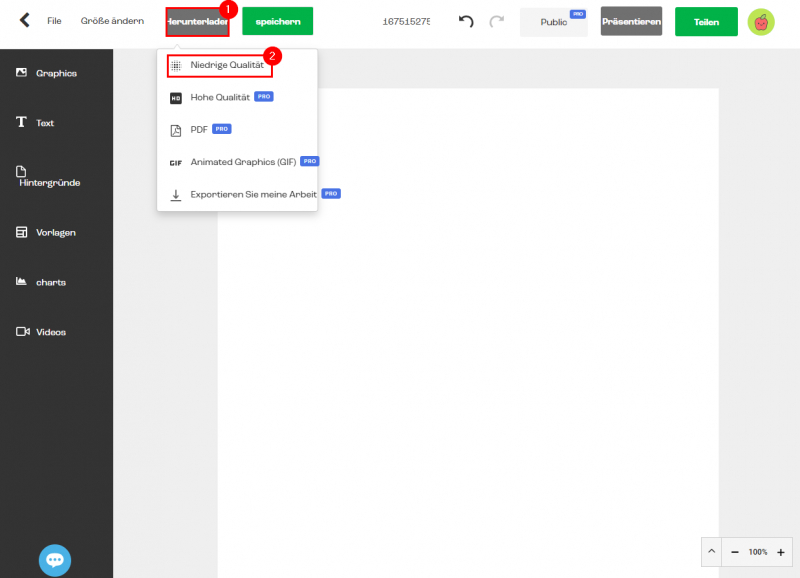Easel.ly - Anleitung
Mit Easel.ly kann man ganz schnell gut aussehende Infografiken erstellen. Jede Art von Information (Text, Bilder, Grafiken, etc.) kann mit diesem Tool attraktiv visuell dargestellt werden.
Schritt | 1
Geh auf https://www.easel.ly/ und klicke auf "Get Your Free Account".
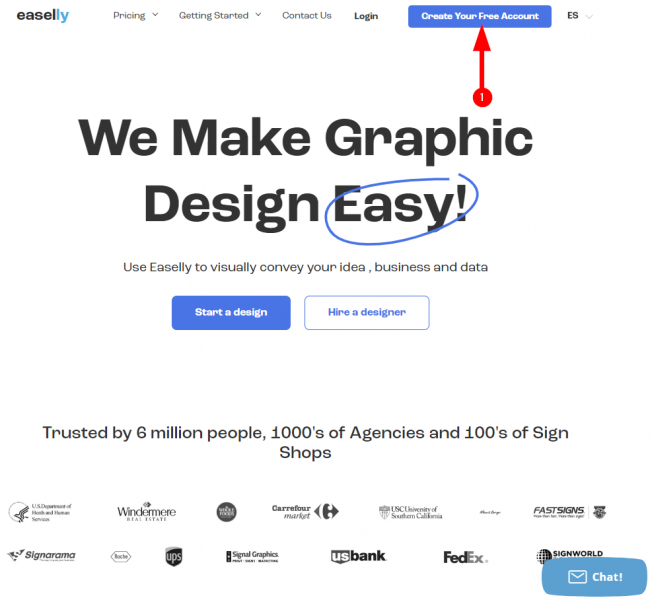
Ein neues Fenster öffnet sich. Gib dort deine E-Mail-Adresse [1] und ein Passwort [2] ein und klicke anschliessend auf "Create an account" [3].
Alternativ kannst du dich auch direkt mit deinem Google-Konto [4] einloggen.
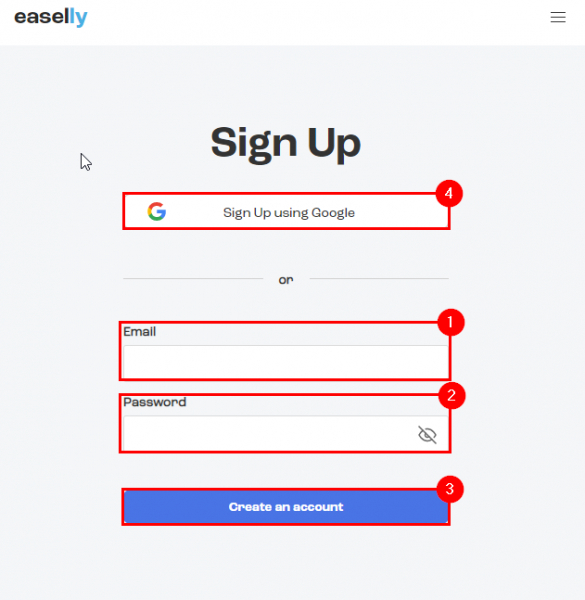
Schritt | 2
Jetzt wirst du zur Startseite weitergeleitet. Um nun eine Infografik zu erstellen, kannst du entweder eine leere Grafik unter "New Design" [1] kreieren, oder einfach mit einem Klick auf "Templates" [2] eine bestehende Vorlage öffnen und bearbeiten.
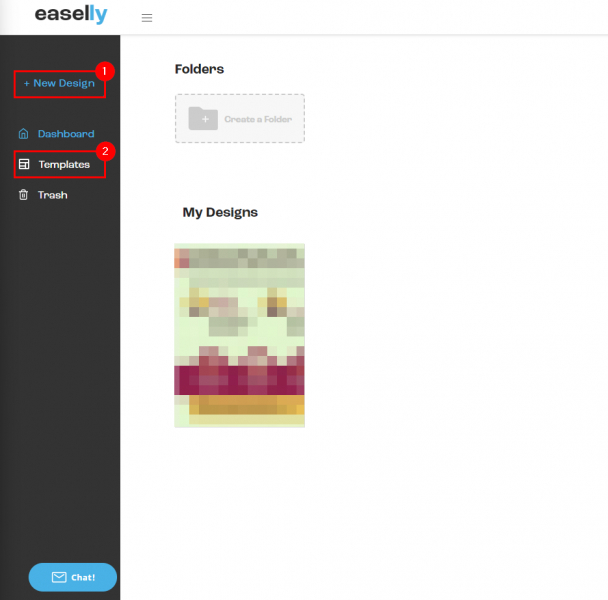
Schritt | 3
Nun geht es darum, deine Infografik zu erstellen. Du hast viele Möglichkeiten, was du alles einfügen kannst:
- Graphics [1]: Hier kannst du Icons, Fotos, Animationen und Formen einfügen.
- Text [2]: Hier kannst du verschiedene Texttypen einfügen.
- Hintergründe [3]: Hier kannst du verschiedene Hintergründe auswählen.
- Vorlagen [4]: Hier hast du nochmals die Möglichkeit, eine Vorlage einzufügen.
- Charts [5]: Hier kannst du Diagramme einfügen.
- Videos [6]: Hier kannst du einen YouTube-Link einfügen.
- Pfeil-Symbole [7]: Hier kannst du eine Aktion rückgängig machen oder wiederholen.
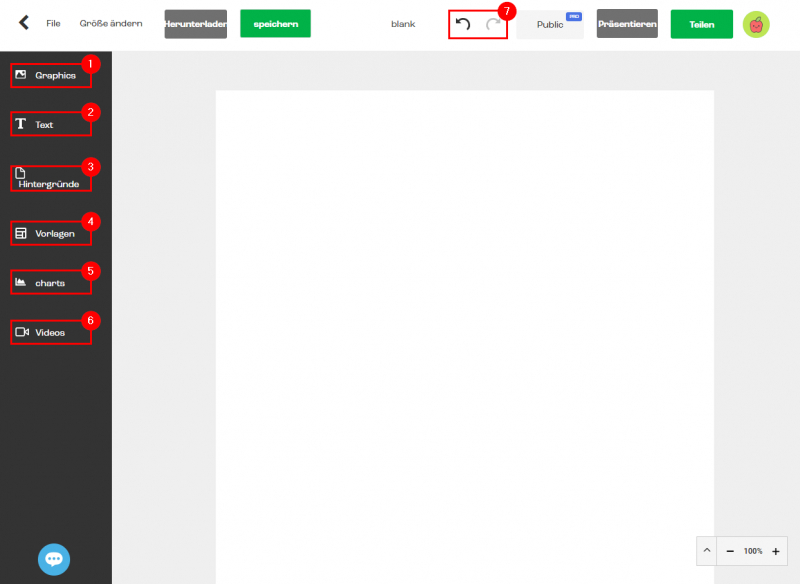
Wenn du auf ein Icon draufklickst, dann kannst du das Objekt in den Hinter- bzw. Vordergrund [1] verschieben, die Deckfähigkeit [2] ändern, einen Hyperlink [3] einfügen, das Icon duplizieren [4] oder löschen [5].
Mit Rechtsklick auf das Icon erscheint ein Fenster [6] mit den gleichen Bearbeitungsoptionen, wie in der Menuleiste oben.
Auch mit Klick auf ein Textfeld öffnen sich Bearbeitungsoptionen [1]: Du kannst hier beispielsweise die Schriftart, -farbe, Ausrichtung, etc. verändern:
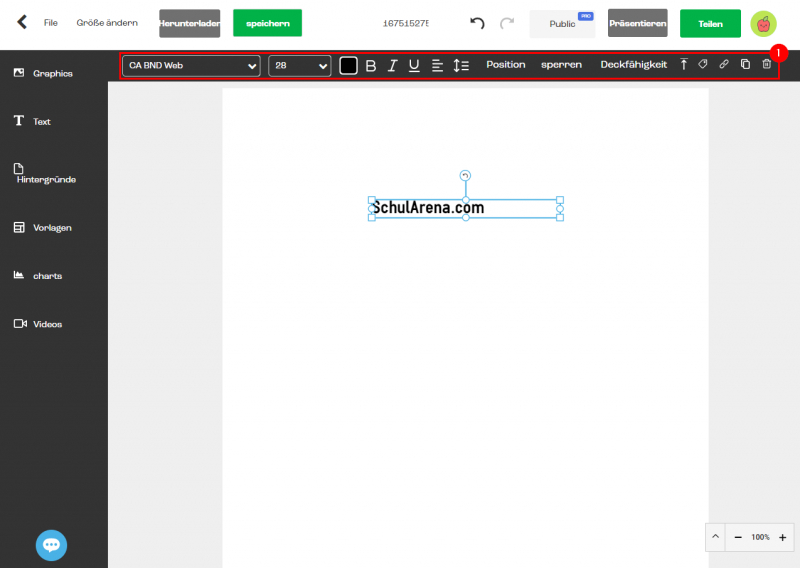
Schritt | 4
Wenn du ein Diagramm (unter "Charts") eingefügt hast, dann öffnet sich mit einem Doppelklick auf das Diagramm folgendes Fenster:
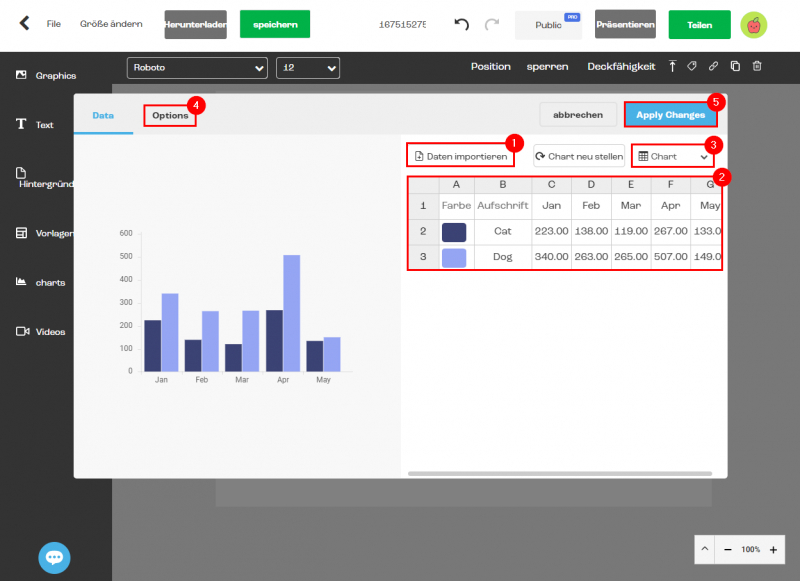
Hier kannst du die Daten deines Diagramms eingeben. Entweder importierst du die Daten aus einem Excel-File [1] oder du füllst die Tabelle selber aus [2]. Unter "Chart" [3] kannst du Reihen und Spalten hinzufügen oder entfernen. Das Layout deines Diagramms kannst du unter "Options" [4] anpassen. Am Schluss klickst du auf "Apply Changes" [5].
Schritt | 5
Wenn du deine Infografik fertig gestaltet hast, dann kannst du sie exportieren.
Klicke dazu auf "Herunterladen" [1] und "Niedrige Qualität" [2] (die anderen Exportarten sind kostenpflichtig). Und schon hast du deine eigene professionelle Infografik bei dir auf dem Computer!