Book Creator - Anleitung Teacher Login
Mit Book Creator lassen sich ganz einfach multimediale eBooks gestalten. Texte, Bilder, Audiodateien, Filme und Comic-Elemente können wie bei einem Baukastensystem nach Belieben eingesetzt werden. Auch Webinhalte wie YouTube-Clips, LearningApps oder Google Maps können eingebaut werden. Die erstellten Bücher lassen sich mit dem eingebauten Viewer oder mit iBooks betrachten, aber auch als PDF ausgeben.
Login und Hinzufügen der Schüler/innen zu Ihrer Bibliothek
Schritt | 1
Gehen Sie auf www.bookcreator.com und klicken Sie oben rechts auf "Sign up" [1].
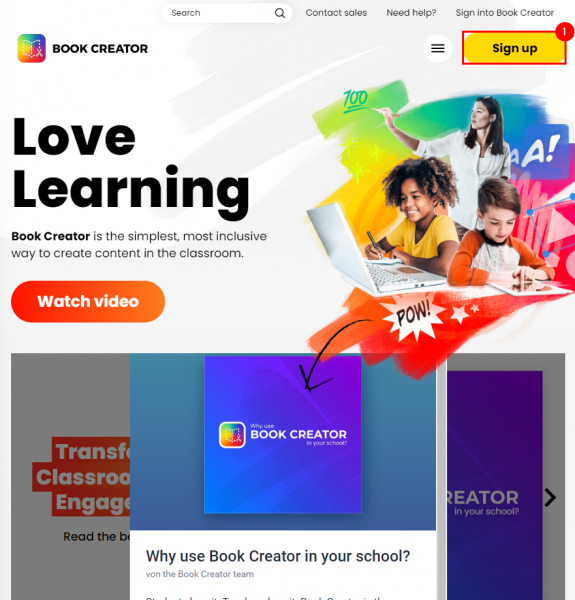
Schritt | 2
Sie kommen automatisch auf das Schüler-Login. Klicken Sie auf "Zum Lehrer-Konto wechseln" [1], um in den Lehrer-Login-Bereich zu gelangen.
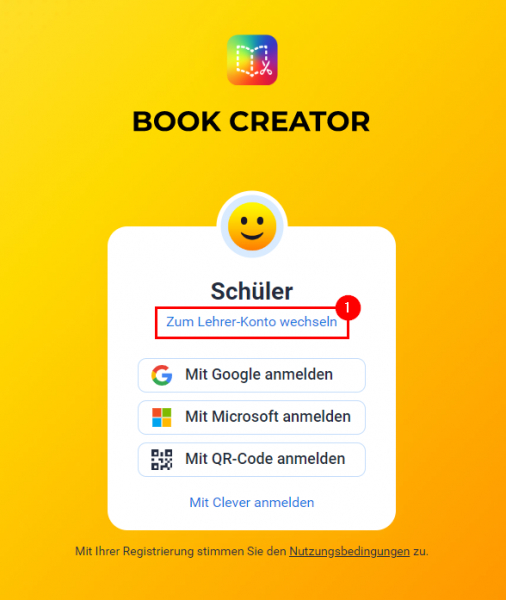
Sie können sich entweder mit Ihrem Google-Account [1], Ihrem Office 365-Account [2] oder mit einer E-Mail-Adresse [3] einloggen. Anschliessend werden Sie durch einige wenige Schritte geführt, die für die Erstellung Ihres Kontos nötig sind.
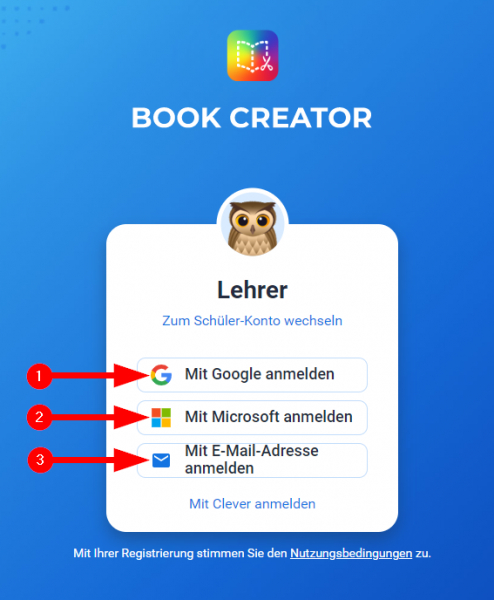
Schritt | 3
Nun können Sie Ihre Schülerinnen und Schüler zu Ihrer Bibliothek hinzufügen. Klicken Sie dazu auf "Einladungscode anzeigen, damit andere Personen beitreten können" [1].
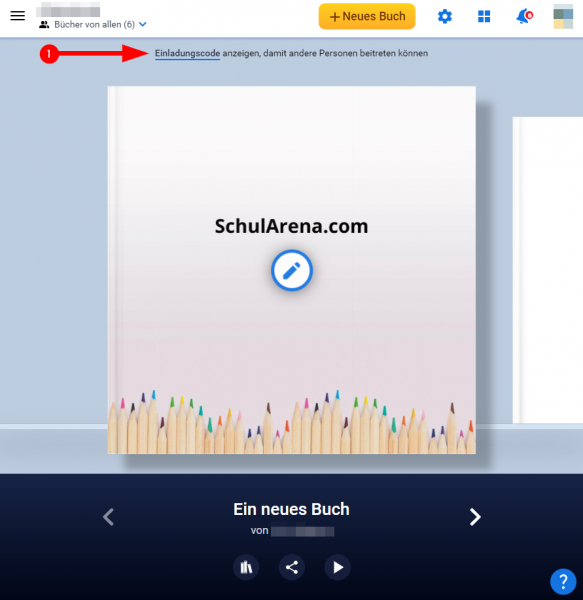
Nun wird ein siebenstelliger Code angezeigt. Teilen Sie Ihren Schülerinnen und Schülern diesen Code mit.
Ihre SuS loggen sich nun als Schüler ("Student sign in") bei Bookcreator ein (siehe Anleitung Schüler Login). Dazu brauchen sie einen Google- oder Office 365-Account. Wenn sie sich eingeloggt haben, dann werden sie dazu aufgefordert werden, den invite code einzugeben. Damit werden sie Ihrer Bibliothek automatisch hinzugefügt.
Falls Ihre SuS keinen Google- oder Office 365 Account haben, können Sie alternativ auch QR-Codes für sie generieren, um sie zu Ihrer Bibliothek hinzuzufügen:
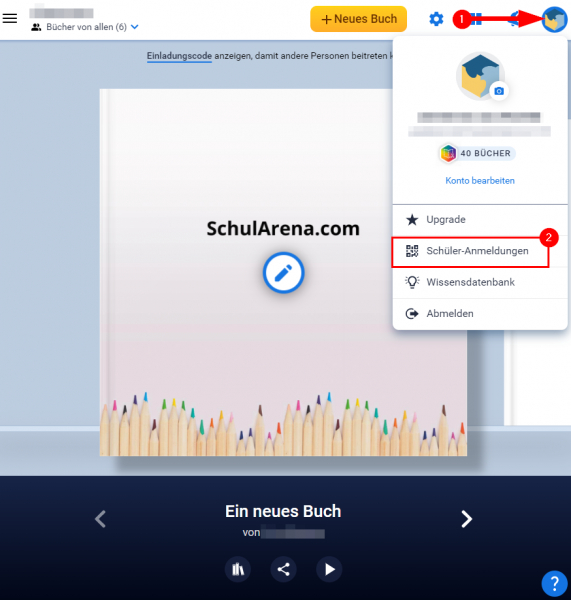
1. Klicken Sie dazu auf Ihren Avatar [1] oben rechts.
2. Klicken Sie auf Schüler-Anmeldungen [2].
3. Nun müssen Sie den Namen jeder/jedes einzelnen Schülerin/Schülers auf einer separaten Linie aufschreiben. Jede/r Schüler/in erhält somit einen eigenen QR Code.
4. Wählen Sie eine Bibliothek, welcher Ihre SuS hinzugefügt werden sollen, und klicken Sie auf Next.
5. Drucken Sie die QR Codes aus.
Ihre SuS können sich nun unter Student sign in und Sign in with QR code einloggen, indem sie den QR Code vor die Kamera ihres Geräts halten (siehe Anleitung Schüler Login).
eBook erstellen
Schritt | 1
Jetzt geht es los! Um ein eBook zu erstellen, klicken Sie oben auf "+ Neues Buch" [1].

Schritt | 2
Wählen Sie aus, ob Sie ein "Leeres Buch" [1] oder ein Buch basierend auf einer Vorlage [2] erstellen wollen. Wählen Sie "Leere Bücher", so müssen Sie das Format [3] Ihres eBooks auswählen.
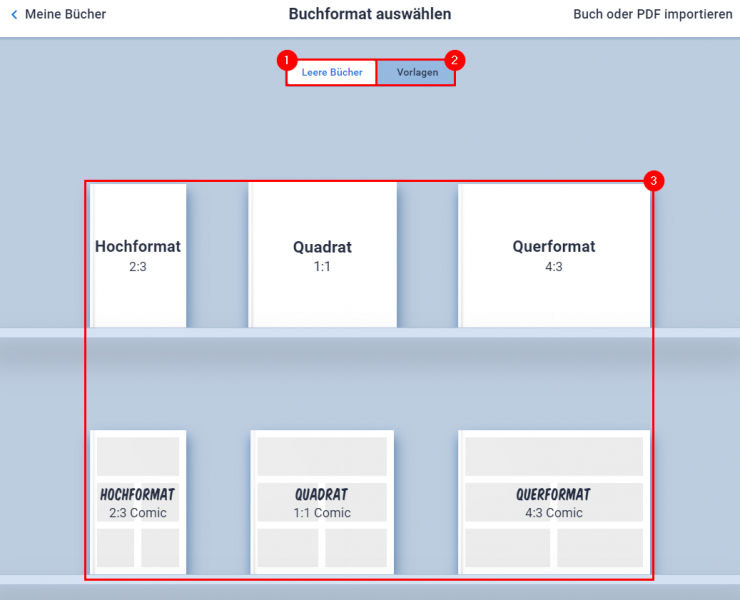
Schritt | 3
Wenn Sie oben rechts auf das Plus-Zeichen [1] klicken, können Sie Ihrem Buch Elemente hinzufügen:
- Bilder hinzufügen [2] (entweder direkt aus der Google-Bildersuche, oder vom Computer hochladen)
- Bilder aufnehmen [3] und hinzufügen
- Freihandzeichnungen [4] erstellen
- Texte [5] hinzufügen
- Aufnahmen [6] erstellen und hinzufügen
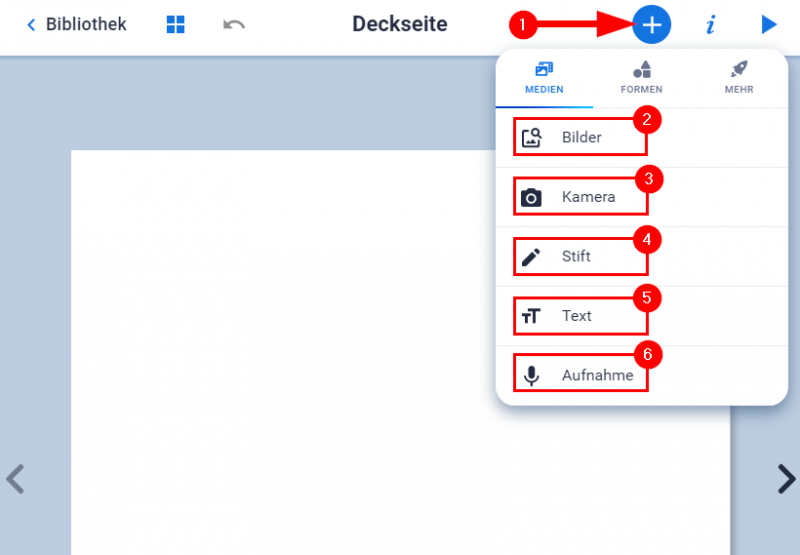
Wenn Sie ein Textfeld hinzugefügt haben, können Sie die Schriftart und -farbe ändern, indem Sie das Textfeld [1] anklicken und dann oben rechts auf das i-Symbol [2] klicken. Es öffnet sich ein Fenster [3] mit einigen Formatierungsoptionen.
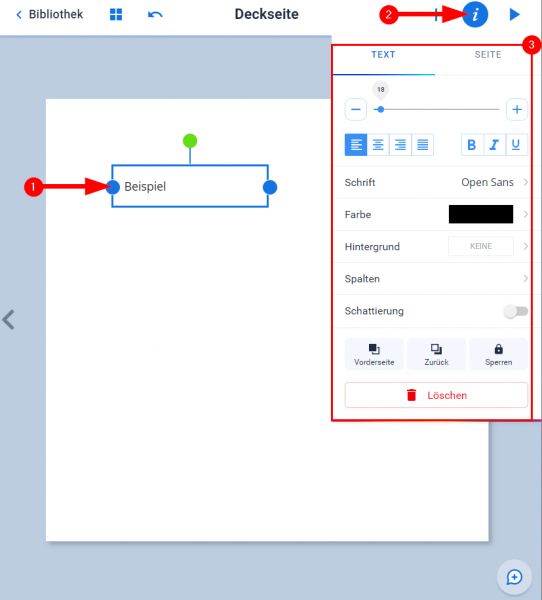
Schritt | 4
Wenn nichts angewählt ist, kann beim Klick auf das i-Symbol [1] oben rechts ein Hintergrund [2] für die Seite ausgewählt werden.
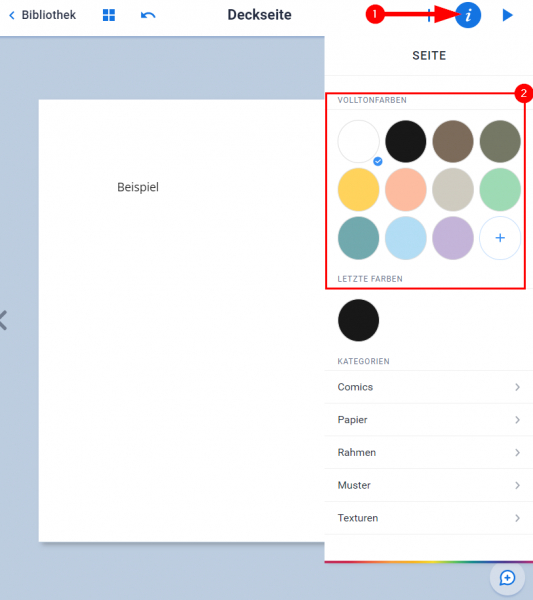
Schritt | 5
Beim Klick auf das "Play-Symbol" [1] am rechten Seitenrand kommen Sie in den Vorschau-Modus, wo Sie Ihr Buch lesen können.
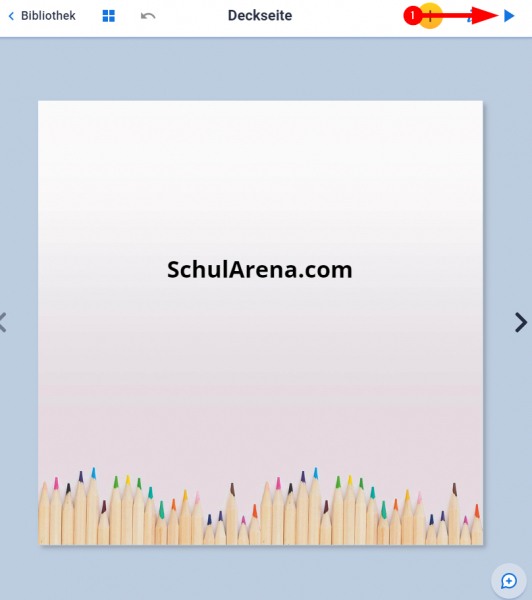
Schritt | 6
Wenn Sie Ihr Buch fertiggestellt haben, können Sie es downloaden [2] oder drucken [3]. Gehen Sie dafür in den Vorschau-Modus und klicken Sie dort auf das Teilen-Zeichen [1]. Wählen Sie dann die entsprechende Option, wie Sie das Buch exportieren wollen, aus.
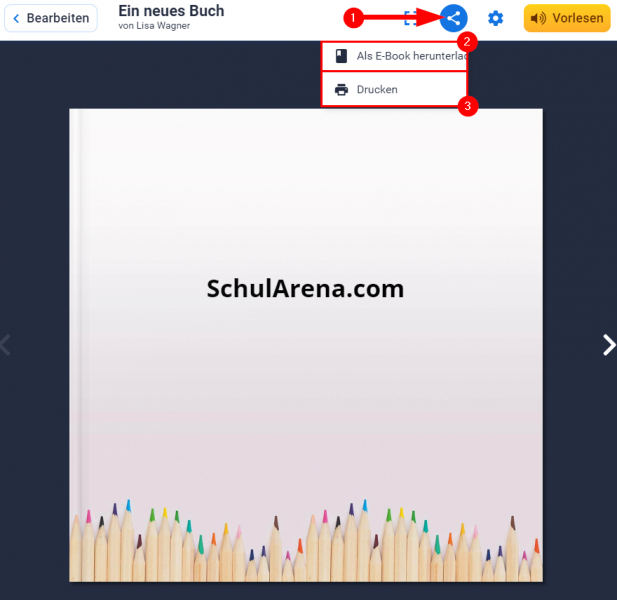
Alternative | App-Version
Von Book Creator gibt es auch eine App-Version, mit welcher eBooks auf dem iPad gestaltet werden können.
So funktionierts:
- Laden Sie im App-Store die (Gratis-)App «Book Creator One» herunter (Achtung: Es existiert auch eine kostenpflichtige Version, diese heisst «Book Creator for iPad»)
- Öffnen Sie die App. Es erscheint ein «Erste Schritte»-eBook. Lesen Sie dieses durch, um zu erfahren, wie Book Creator genutzt werden kann.
- Tippen Sie nun oben links auf «Neues Buch», und schon geht es los. Die Gestaltungsfunktionen sind (beinahe) identisch wie bei der Desktop-App, Sie können sich also an die obige Anleitung halten.
