Book Creator - Anleitung Schüler Login
Mit Book Creator lassen sich ganz einfach multimediale eBooks gestalten. Texte, Bilder, Audiodateien, Filme und Comic-Elemente können wie bei einem Baukastensystem nach Belieben eingesetzt werden. Auch Webinhalte wie YouTube-Clips, LearningApps oder Google Maps können eingebaut werden. Die erstellten Bücher lassen sich mit dem eingebauten Viewer oder mit iBooks betrachten, aber auch als PDF ausgeben.
Schritt | 1
Geh auf www.bookcreator.com und klicke oben rechts auf "Sign into Book Creator" [1].
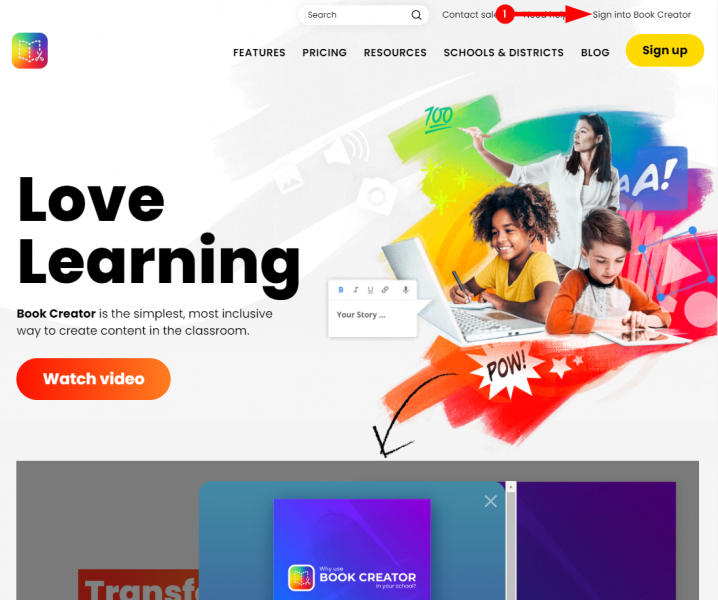
Schritt | 2
Es gibt mehrere Möglichkeiten, wie du dich einloggen kannst; dein/e Lehrer/in wird dir sagen, welche du nutzen sollst:
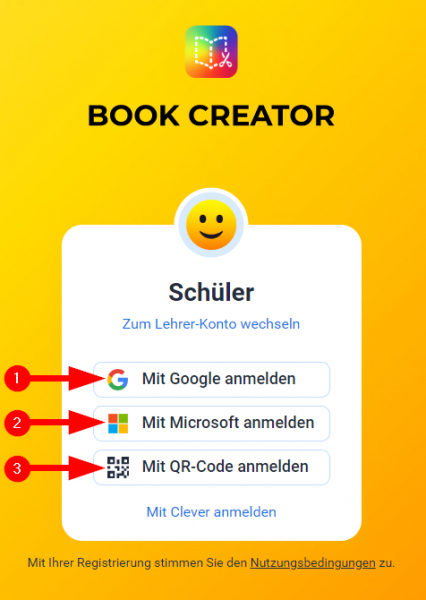
Du kannst dich entweder mit deinem Google-Account [1], deinem Office 365-Account [2] oder einem QR Code [3], den du von deiner Lehrerin/deinem Lehrer erhältst, einloggen.
Bei den ersten beiden Optionen musst du anschliessend den siebenstelligen "invite code" eingeben, den dein/e Lehrer/in dir gibt. Damit wirst du zur Bibliothek deiner Lehrerin/deines Lehrers hinzugefügt.
Bei der dritten Option musst du den QR-Code mit der Kamera deines Computers scannen. Dann musst du einen Avatar (eine Art "Profilbild") auswählen:
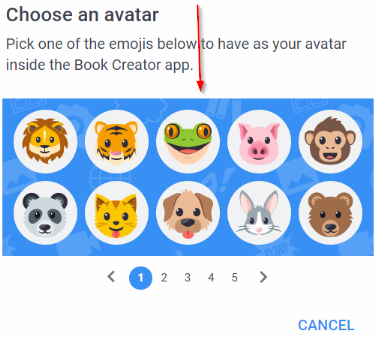
Schritt | 3
Jetzt geht es los! Um ein eBook zu erstellen, klicke oben auf "+ Neues Buch" [1].

Schritt | 4
Wähle aus, ob du ein "Leeres Buch" [1] oder ein Buch basierend auf einer Vorlage [2] erstellen willst. Wählst du "Leere Bücher", so musst du das Format [3] deines eBooks auswählen.
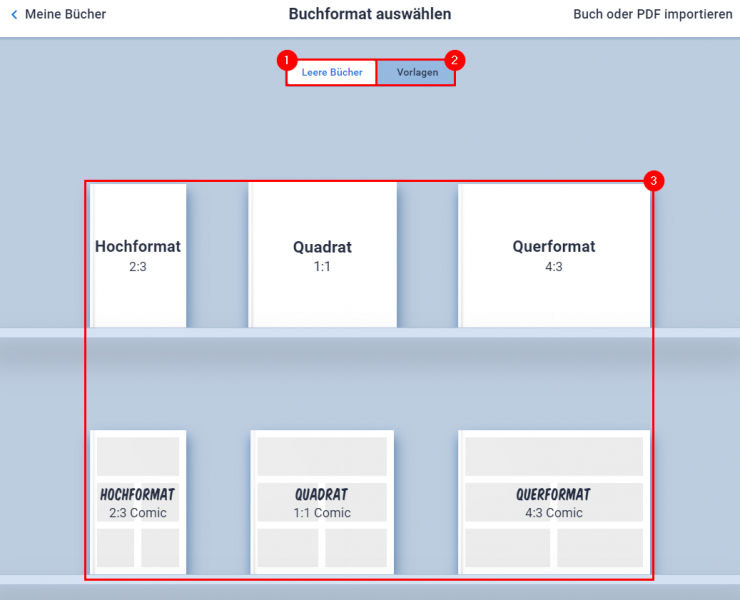
Schritt | 5
Wenn du oben rechts auf das Plus-Zeichen [1] klickst, kannst du deinem Buch Elemente hinzufügen:
- Bilder hinzufügen [2] (entweder direkt aus der Google-Bildersuche, oder vom Computer hochladen)
- Bilder aufnehmen [3] und hinzufügen
- Freihandzeichnungen [4] erstellen
- Texte [5] hinzufügen
- Aufnahmen [6] erstellen und hinzufügen
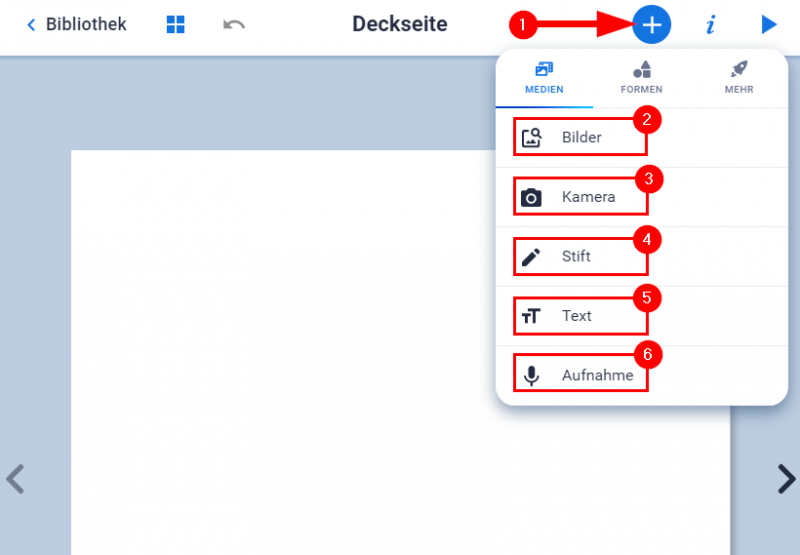
Wenn du ein Textfeld hinzugefügt hast, kannst du die Schriftart und -farbe ändern, indem du das Textfeld [1] anklickst und dann oben rechts auf das i-Symbol [2] klickst. Es öffnet sich ein Fenster [3] mit einigen Formatierungsoptionen.
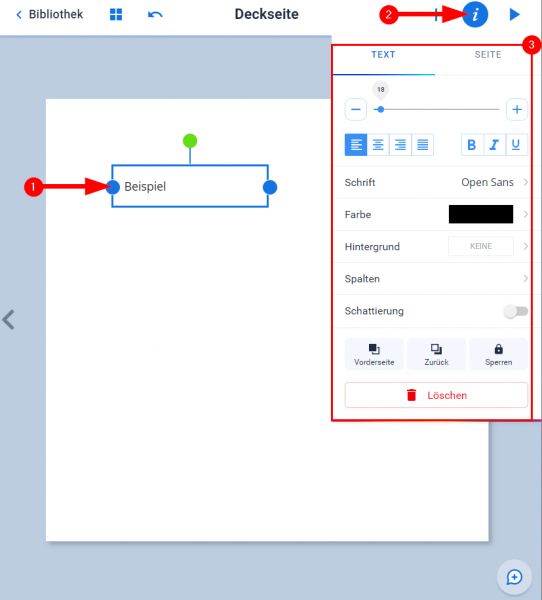
Schritt | 6
Wenn nichts angewählt ist, kann beim Klick auf das i-Symbol [1] oben rechts ein Hintergrund [2] für die Seite ausgewählt werden.
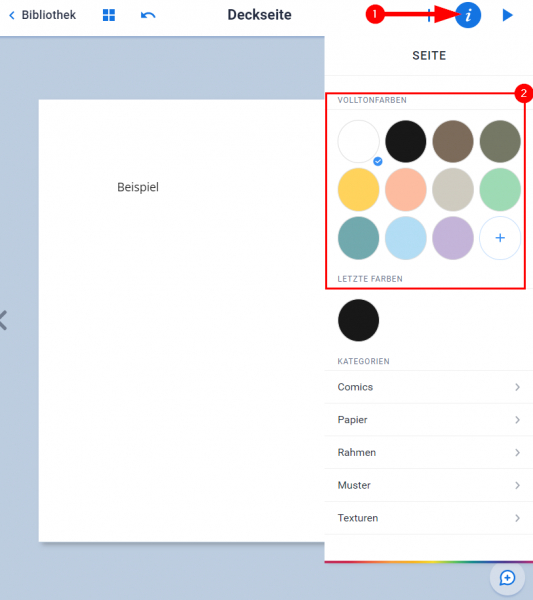
Schritt | 7
Beim Klick auf das "Play-Symbol" [1] am rechten Seitenrand kommst du in den Vorschau-Modus, wo du dein Buch lesen kannst.
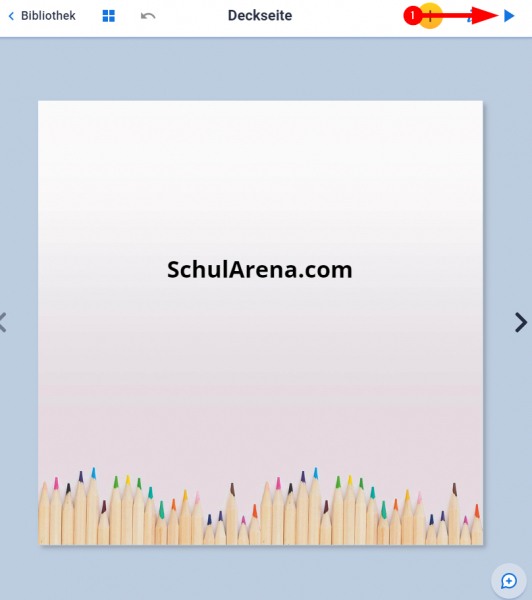
Schritt | 8
Wenn du dein Buch fertiggestellt hast, kannst du es downloaden [2] oder Drucken [3]. Gehe dafür in den Vorschau-Modus und klicke dort auf das Teilen-Zeichen [1]. Wähle dann die entsprechende Option, wie du das Buch exportieren willst, aus.
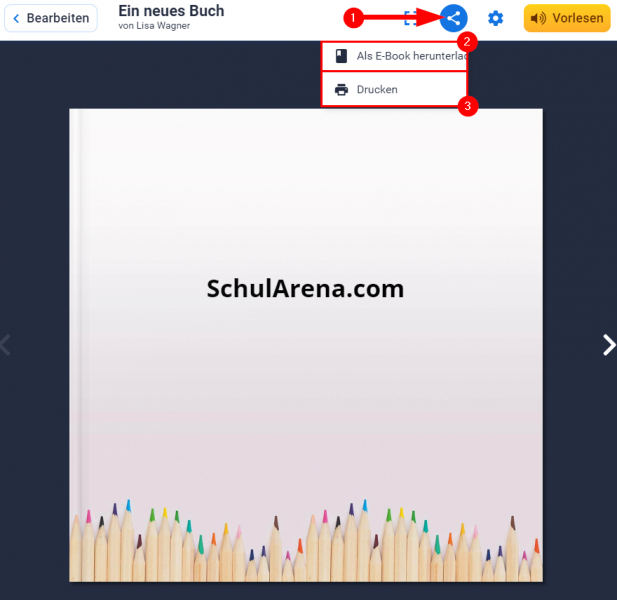
Alternative | App-Version
Von Book Creator gibt es auch eine App-Version, mit welcher eBooks auf dem iPad gestaltet werden können.
So funktionierts:
- Lade dir im App-Store die (Gratis-)App «Book Creator One» herunter (Achtung: Es existiert auch eine kostenpflichtige Version, diese heisst «Book Creator for iPad»)
- Öffne die App. Es erscheint ein «Erste Schritte»-eBook. Lies dieses genau durch, um zu erfahren, wie du Book Creator nutzen kannst.
- Tippe nun oben links auf «Neues Buch», und schon geht es los. Die Gestaltungsfunktionen sind (beinahe) identisch wie bei der Desktop-App, du kannst dich also auch an die obige Anleitung (ab Punkt 4) halten.
